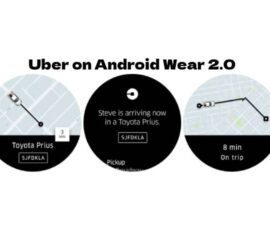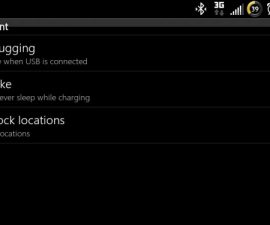ඔබ Android ADB සහ Fastboot භාවිතා කරන අතරතුර ADB නිදොස්කරණය "උපාංගය සඳහා රැඳී සිටීම" දෝෂයකට මුහුණ දෙනවාද? කණගාටු නොවන්න, මෙම ගැටළුව විසඳීම සඳහා විවිධ විසඳුම් තිබේ. මෙම දෝෂය ඵලදායි ලෙස නිරාකරණය කිරීම සඳහා, ADB සහ Fastboot අඛණ්ඩ භාවිතය භුක්ති විඳීමට මෙම පියවර ඉතා සූක්ෂමව අනුගමනය කරන්න.
Android ADB සහ Fastboot මත "උපාංගය සඳහා රැඳී සිටීම" දෝෂය විසඳීමට, මෙම පියවර අනුගමනය කරන්න: USB ධාවක නිවැරදිව ස්ථාපනය කිරීම තහවුරු කරන්න, ප්රති-වයිරස මෘදුකාංග සහ Windows Firewall අබල කරන්න, USB නිදොස් කිරීමේ මාදිලිය සක්රිය කරන්න, ADB සේවාදායකය අවසන් කරන්න, අමතර USB උපාංග විසන්ධි කරන්න, හෝ ඔබේ පරිගණකය නැවත ආරම්භ කරන්න. මෙම පියවර මඟින් ඔබට ADB සහ Fastboot කිසිදු අමතර ගැටළු වලින් තොරව පහසුවෙන් භාවිතා කිරීමට හැකි වේ.
මෙම මාර්ගෝපදේශය නිවැරදි කරන්නේ කෙසේද යන්න පිළිබඳ විසඳුමක් සපයයි.උපාංගය සඳහා රැඳී සිටිමින්"දෝෂය, ඔබේ Android උපාංගය ඔබේ පරිගණකයට සම්බන්ධ කිරීමේදී සිදු වේ. ඇන්ඩ්රොයිඩ් ADB සහ Fastboot හි බාධාවකින් තොරව තවදුරටත් පසුබෑමකින් තොරව භාවිතය සහතික කරමින් මෙම ගැටලුව විසඳීම සඳහා සවිස්තරාත්මක උපදෙස් එහි ඇතුළත් වේ.
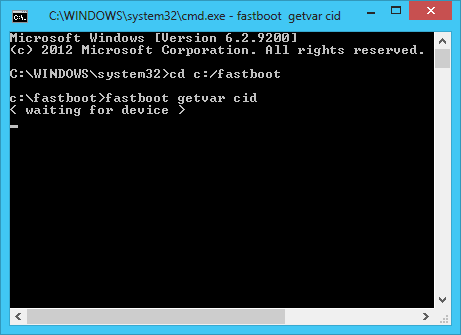
සැකිල්ල:
එම "උපාංගය සඳහා රැඳී සිටීම" දෝෂයකි භාවිතා කරන විට නිතර පැන නගී Android ADB & Fastboot Android ස්මාර්ට්ෆෝන් සඳහා ගැටළු සහගත USB ධාවක නිසා. පරිගණකයට USB ධාවක හඳුනා ගැනීමට නොහැකි වූ විට මෙම දෝෂය මතු වේ. කෙසේ වෙතත්, මෙම ගැටළුව විසඳීම සඳහා විවිධ විසඳුම් තිබේ. හොඳම භාවිතයන් පිළිබඳ සවිස්තර ලැයිස්තුවක් සඳහා, පළ කිරීම වෙත යොමු වන්න.
ADB නිදොස්කරණය Android හි "උපාංගය සඳහා රැඳී සිටීම" දෝෂය
1: ඔබගේ Android උපාංගයේ USB ධාවක සත්යාපනය කරන්න.
ගැටළුකාරී ධාවක මූලික හේතුව විය හැකි බැවින් ඔබගේ Android උපාංගයේ USB ධාවක වලංගු කිරීම අත්යවශ්ය වේ "උපාංගය සඳහා රැඳී සිටීම" නිවැරදි කරන්නේ කෙසේද? දෝෂයකි.
- පළමු හා ප්රධාන කාර්යය වන්නේ එය සහතික කිරීමයි USB ධාවක ඔබගේ ඇන්ඩ්රොයිඩ් ස්මාර්ට් ජංගම දුරකථනය සඳහා නිවැරදිව ස්ථාපනය කර ඇත.
- ඔබ නිවැරදිව ස්ථාපනය කර ඇති බවට සහතික වන්න Android ADB සහ Fastboot ධාවකයන් ඔබේ උපාංගය මත.
- දක්වා ධාවක අත්සන සත්යාපනය අක්රීය කර ස්ථාපන ගැටළු නිරාකරණය කරන්න, මෙම උපදෙස් අනුගමනය කරන්න.
- ධාවක නිවැරදිව ස්ථාපනය කර තිබියදීත් ගැටළුව පවතින්නේ නම්, නිර්දේශිත විසඳුම් ක්රියාත්මක කිරීම සලකා බලන්න.
- Samsung Kies, Sony PC Companion, සහ වෙනත් වැනි PC කට්ටල හෝ සහචරයන් අස්ථාපනය කරන්න.
- Fastboot ආකාරයෙන් ඔබේ දුරකථනය ඔබේ පරිගණකයට සම්බන්ධ කරන්න.
දිගටම:
- උපාංග කළමනාකරු වෙත ප්රවේශ වීමට, ඔබට ඔබේ ඩෙස්ක්ටොප් එකේ My Computer හෝ This PC මත හෝ Control Panel එක හරහා දකුණු ක්ලික් කරන්න.
- ඔබගේ දුරකථනය උපාංග කළමනාකරුගේ අමුණා ඇති උපාංග ලැයිස්තුවේ තත්පර කිහිපයක් සඳහා පමණක් දිස්වනු ඇත.
- "Fastboot උපාංගය" මත දකුණු-ක්ලික් කර එහි ධාවක C:\Android\sdk\extras\google\usb_driver නම් කරන ලද මාර්ගයෙන් ස්ථාපනය කරන්න.
- ඔබගේ දුරකථනය විසන්ධි කර එය fastboot මාදිලියේ සිටියදී නැවත සම්බන්ධ කරන්න.
- ඔබට දැන් ADB විධාන භාවිතා කිරීමට උත්සාහ කළ හැක.
2: ඔබගේ දුරකථනයේ USB නිදොස්කරණය සක්රිය කිරීම
USB නිදොස්කරණය සබල කිරීමට මෙම පියවර අනුගමනය කරන්න: සැකසීම් වෙත ගොස්, සංවර්ධක විකල්ප සොයා, සහ USB නිදොස්කරණය මත ටොගල් කරන්න. ඔබට එය සොයාගත නොහැකි නම්, උපාංග ගැන කොටසේ ඇති ගොඩනැගීම් අංකය පේළියට හත් වරක් තට්ටු කිරීමෙන් සංවර්ධක විකල්ප සක්රිය කරන්න.
3: ඔබේ Android දුරකථනය සහ පරිගණකය සම්බන්ධ කිරීමට මුල් දත්ත කේබලය භාවිතා කිරීම
"උපාංගය සඳහා රැඳී සිටීම" දෝෂය වැනි ගැටළු මඟහරවා ගැනීමට ඔබගේ Android උපාංගය සහ පරිගණකය සම්බන්ධ කරන විට මුල් හෝ ගැළපෙන කේබලයක් භාවිතා කරන්න.
4: ADB සේවාදායකය අවසන් කිරීම සහ එය නැවත ආරම්භ කිරීම.
ADB සේවාදායකයෙන් පැන නගින ඔබගේ ඇන්ඩ්රොයිඩ් උපාංගය සහ පරිගණකය අතර සන්නිවේදන ගැටළු විසඳීමට, විධාන විමසුමේ විශේෂිත විධාන භාවිතයෙන් සේවාදායකය අවසන් කර නැවත ආරම්භ කරන්න.
- ඔබගේ දුරකථනයේ සම්බන්ධතාවය ඉවත් කරන්න.
- ADB සේවාදායකය අවසන් කරන්න.
- ADB සේවාදායකය ආරම්භ කරන්න.
- මෙම අවස්ථාවේදී ඔබගේ දුරකථනය නැවත සම්බන්ධ කරන්න.
- ADB විධාන රේඛාවට ඕනෑම විධානයක් ඇතුළත් කිරීමට උත්සාහ කරන්න.
5: අතිරික්ත USB උපාංග විසන්ධි කරන්න
ඔබගේ පද්ධතිය හඳුනා ගැනීමට අපොහොසත් වුවහොත් ඔබගේ Android උපාංගය නැවත සම්බන්ධ කිරීමට උත්සාහ කිරීමට පෙර ඕනෑම අමතර USB උපාංග විසන්ධි කරන්න. මෙම ක්රමය ගැටළුව විසඳා ගත හැකිය.
6: ඔබේ ප්රති-වයිරස සහ Windows Firewall මෘදුකාංග අක්රිය කරන්න
ඔබට ඔබගේ ඇන්ඩ්රොයිඩ් උපාංගය සමඟ සම්බන්ධතා ගැටළු ඇති වුවහොත්, ඔබගේ ප්රති-වයිරස මෘදුකාංගය හෝ වින්ඩෝස් ෆයර්වෝල් අක්රිය කිරීමට උත්සාහ කරන්න, මෙය ගැටළුව සමනය කළ හැක.
7: ඔබේ පරිගණකය නැවත ආරම්භ කිරීම
ඔබේ පරිගණකය නැවත ආරම්භ කිරීම සාමාන්යයෙන් "උපාංගය සඳහා රැඳී සිටීම" ගැටළුව සඳහා අවම ඵලදායී විසඳුම ලෙස සලකනු ලැබුවද, සමහර අවස්ථාවලදී ගැටලුව මඟහරවා ගැනීමට එය තවමත් උපකාරී වේ.
USB 3.0 සහ Windows 8.1 සහිත ලැප්ටොප් පරිගණකයක් භාවිතා කරන අය සඳහා, "" යන මාතෘකාව යටතේ මාර්ගෝපදේශයක්USB 8 සමඟ Windows 8.1/3.0 මත ADB සහ Fastboot ධාවක ස්ථාපනය කරන්නේ කෙසේද?"ප්රයෝජනවත් විය හැක.
"උපාංගය සඳහා රැඳී සිටීම" දෝෂය නිවැරදි කරන්නේ කෙසේද යන්න පිළිබඳව අපි බහුවිධ විසඳුම් ඉදිරිපත් කර ඇත. ගැටලුව විසඳීම සඳහා ඵලදායී බව ඔප්පු වූ තාක්ෂණය අපට දන්වන්න.
ADB නිදොස්කරණය "උපාංගය සඳහා රැඳී සිටිමින්"මෙම ක්රියාමාර්ග ගැනීමෙන් Android ADB සහ Fastboot හි දෝෂය: USB ධාවක වලංගු කිරීම, ප්රති-වයිරස සහ වින්ඩෝස් ෆයර්වෝල් අක්රීය කිරීම, USB නිදොස් කිරීමේ මාදිලිය සක්රීය කිරීම, ADB සේවාදායකය අවසන් කිරීම, බාහිර USB උපාංග විසන්ධි කිරීම හෝ ඔබේ පරිගණකය නැවත ආරම්භ කිරීම. මෙම විසඳුම් මඟින් ඔබට කිසිදු කරදරයකින් තොරව ADB සහ Fastboot විධානයන් සුමටව සහ පහසුවෙන් භාවිතා කළ හැකි බව සහතික කරනු ඇත.
පහත අදහස් දැක්වීමේ කොටසේ ලිවීමෙන් මෙම ලිපිය සම්බන්ධයෙන් ප්රශ්න ඇසීමට නිදහස් වන්න.