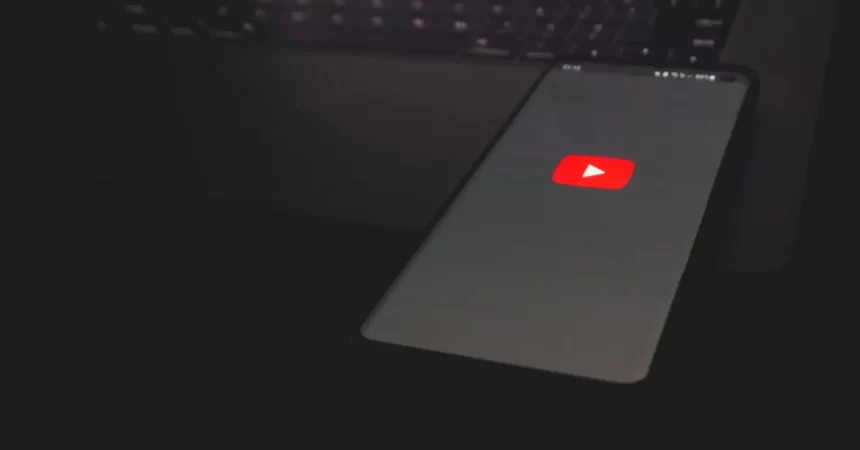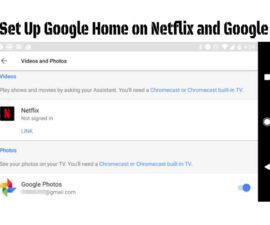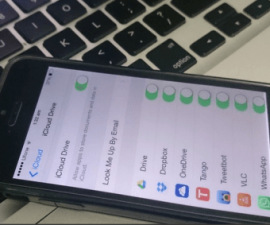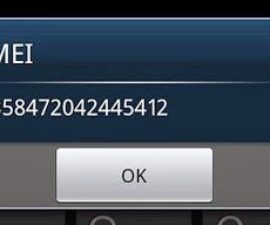මෙය වින්ඩෝස් 8/8.1/10 හි අත්සන් සත්යාපනය අක්රිය කරන්නේ කෙසේද යන්න පිළිබඳ මාර්ගෝපදේශයකි, එය අත්සන් නොකළ මෘදුකාංග ස්ථාපනය කිරීමට ඉඩ සලසයි.
අත්සන් තහවුරු කිරීම වින්ඩෝස් 8/8.1/10 හි ධාවක ස්ථාපනය සහ වැඩසටහන් අනුකූලතාව අතරතුර බාධා ඇති විය හැක. මෙම මාර්ගෝපදේශය ඔබේ පරිගණකයේ හෝ ලැප්ටොප් පරිගණකයේ අත්සන සත්යාපනය අක්රිය කිරීමට, සුමට ස්ථාපනය සක්රීය කිරීමට සහ ඩිජිටල් අත්සන සත්යාපන ගැටළු මඟහරවා ගැනීමට ඔබට සහාය වීම අරමුණු කරයි.
මයික්රොසොෆ්ට් හි වින්ඩෝස් 64 සහ 8 හි බිට් 8.1 අනුවාදවල ඇති විශේෂාංගය ඇතැම් ධාවක ස්ථාපනය කිරීමේදී ගැටළු ඇති කළ හැකිය. එවැනි අවස්ථාවන්හිදී, වැඩසටහන් අනුකූලතා සහකාර දර්ශනය විය හැක, ධාවකය ස්ථාපනය කිරීම වැළැක්වීම සහ සංවර්ධකයාගේ කෙළවරේ ඇති ඩිජිටල් අත්සන පරීක්ෂා කිරීමට පරිශීලකයා පොළඹවයි.
අත්සන සත්යාපනයෙහි ඇති ඉලෙක්ට්රොනික ඇඟිලි සලකුණ මඟින් රියදුරු සම්භවය සත්යාපනය කරයි, වෙනස් කිරීම් අනාවරණය කරයි, සහ සංකේතනය සහ ආරක්ෂාව සහතික කරයි, දෝෂ සහිත ධාවක වලින් උපාංග ආරක්ෂා කරයි. වැඩිදුර අවබෝධයක් ලබා දීම සඳහා, මෙන්න පුද්ගලික අත්දැකීමක්.
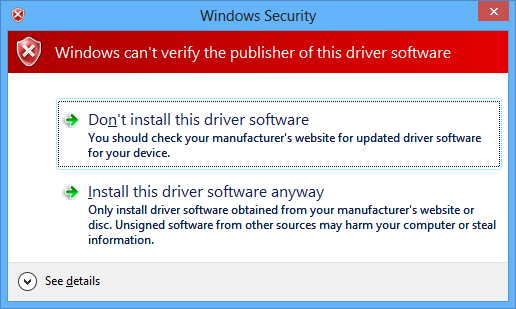
මෑතකදී, මගේ Xperia Z1 ස්මාර්ට් ජංගම දුරකථනය රූට් කරන අතරතුර, මට ස්ථාපනය කිරීමේදී ගැටළු ඇති විය Android ADB සහ Fastboot ධාවකයන්, ෆ්ලෑෂ් මාදිලිය සහ ෆාස්ට්බූට් ධාවක අවශ්ය වූ සෝනිගේ ෆ්ලෑෂ් ටූල් සමඟ. අවාසනාවකට මෙන්, ස්ථාපනය අතරතුරදී අනපේක්ෂිත ලෙස වැඩසටහන් අනුකූලතා ඇඟවීමක් දර්ශනය වූ අතර, විකල්ප ක්රමයක් නොමැතිව ඉදිරියට යාමට නොහැකි විය. මෙය මගේ දුරකථනයේ අභිරුචි ප්රතිසාධනය ස්ථාපනය කිරීමට හේතු විය.
ඇන්ඩ්රොයිඩ් කේන්ද්ර කරගත් වෙබ් අඩවියක් ලෙස, අපට බොහෝ ඇන්ඩ්රොයිඩ් මාර්ගෝපදේශ හමුවෙයි, නමුත් රියදුරු අත්සන සත්යාපනය ඔවුන්ගේ සඵලතාවයට බාධාවක් විය හැක. මේ අනුව, අත්සන සත්යාපනය ස්ථාපන වාරණ දෝෂ නිරාකරණය කිරීම සඳහා Windows 8 හෝ 8.1 බලයෙන් ක්රියාත්මක වන පරිගණකයේ ධාවක අක්රිය කරන්නේ කෙසේද යන්න පිළිබඳව අපි ඔබට මඟ පෙන්වනු ඇත.
Windows 8/8.1/10 හි රියදුරු අත්සන සත්යාපනය අක්රිය කිරීම: පියවරෙන් පියවර මාර්ගෝපදේශයකි
මෙය Windows 8/8.1/10 හි අක්රිය කිරීමට මාර්ගෝපදේශය ඔබට සහාය වේ, ධාවක ස්ථාපනය සහ ක්රමලේඛ ගැළපුම අතරතුර ඇතිවිය හැකි ගැටළු වළක්වා ගැනීමට ඔබට උදවු කරයි.
- වින්ඩෝස් 8 හි වින්යාස තීරුව විවෘත කිරීමට, කර්සරය ඔබේ තිරයේ දකුණු පැත්තට ගෙන යන්න.
- දැන්, "සැකසීම්" මත ක්ලික් කරන්න.
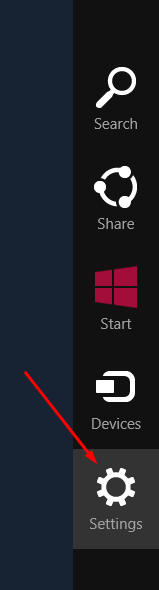
- සැකසුම් තුළ, "පරිගණක සැකසුම් වෙනස් කරන්න" මත ක්ලික් කරන්න.
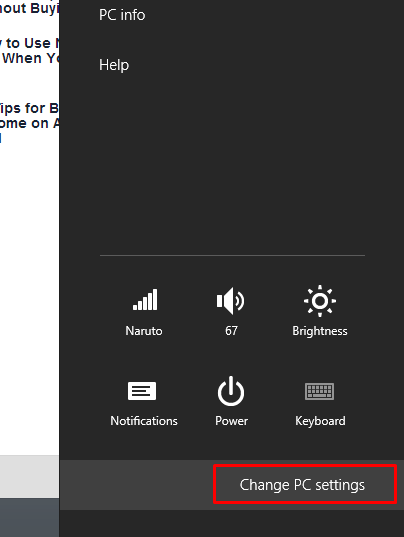
- ඔබ පරිගණක සැකසීම් මෙනුවට ප්රවේශ වූ පසු, "යාවත්කාලීන සහ ප්රතිසාධනය" මත ක්ලික් කිරීමට ඉදිරියට යන්න.
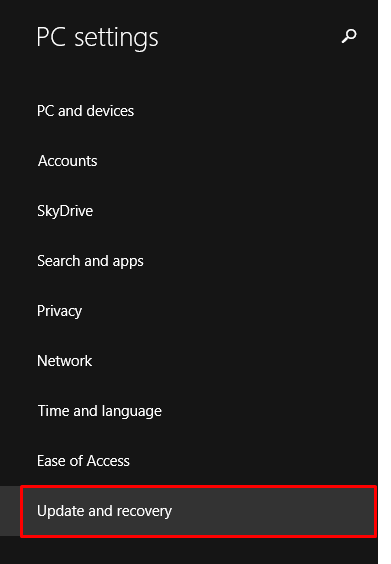
- “යාවත්කාලීන සහ ප්රතිසාධන” මෙනුව තුළ, “ප්රතිසාධනය” තෝරන්න.
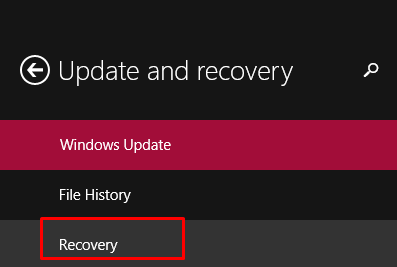
- "ප්රතිසාධනය" මෙනුවෙහි, දකුණු පැත්තේ "උසස් ආරම්භක" විකල්පය සොයා ගන්න.
- "උසස් ආරම්භක" විකල්පය යටතේ පිහිටා ඇති "දැන් නැවත ආරම්භ කරන්න" මත ක්ලික් කරන්න.
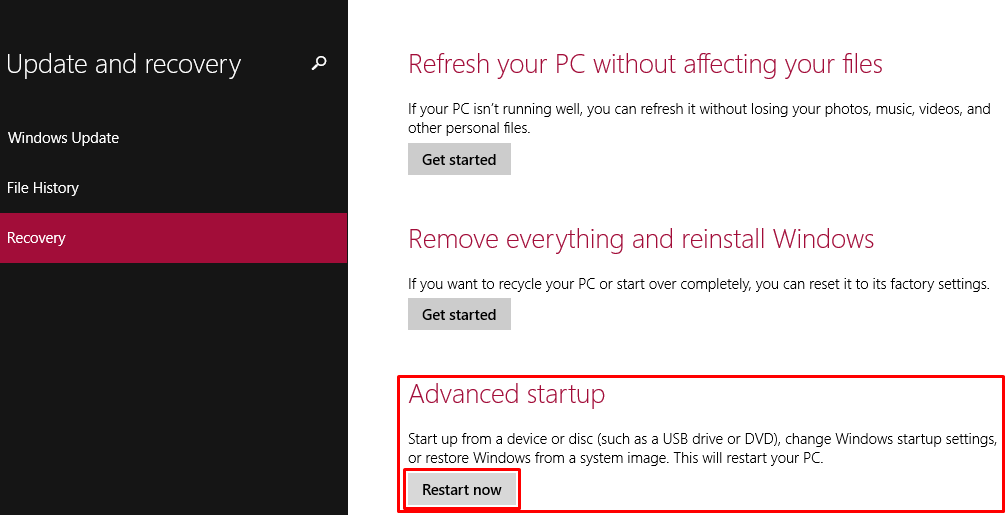
- ඔබේ පරිගණකය හෝ ලැප්ටොප් පරිගණකය නැවත ආරම්භ කරන්න, සහ ආරම්භයේදී, උසස් ආරම්භක මාදිලියේ "දෝශ නිරාකරණය" මත ක්ලික් කරන්න.
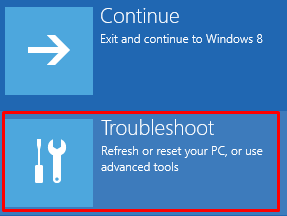
- "දෝශ නිරාකරණ" මෙනුව තුළ, "උසස් විකල්ප" තෝරන්න.
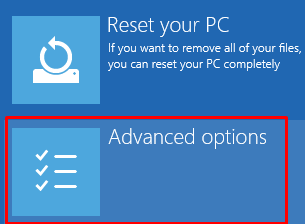
- "උසස් විකල්ප" මෙනුව තුළ පිහිටා ඇති "ආරම්භක සැකසුම්" සොයාගෙන ක්ලික් කරන්න.
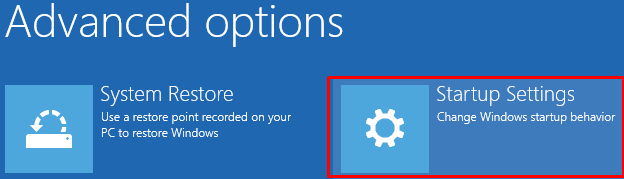
- "ආරම්භක සැකසුම්" මෙනුව වෙත පිවිසීමෙන් පසුව, "නැවත ආරම්භ කරන්න" බොත්තම ක්ලික් කිරීමෙන් ඔබට විකල්ප කිහිපයක් ඉදිරිපත් කරනු ඇත.
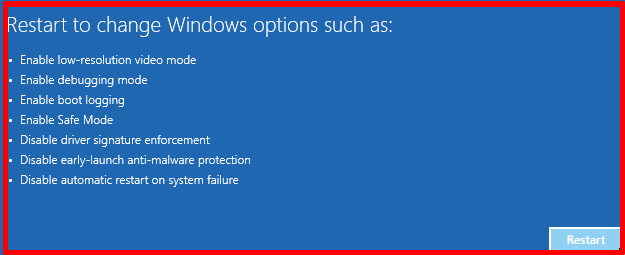
- සපයා ඇති විකල්ප වලින් රියදුරු අත්සන සත්යාපනයට අදාළ ක්රියා තෝරන්න, එය අක්රිය කිරීමට ඉඩ ඇත. එය අක්රිය කිරීමට F7 යතුර ඔබන්න සහ සුමට නැවත පණගැන්වීමට ඉඩ දෙන්න.
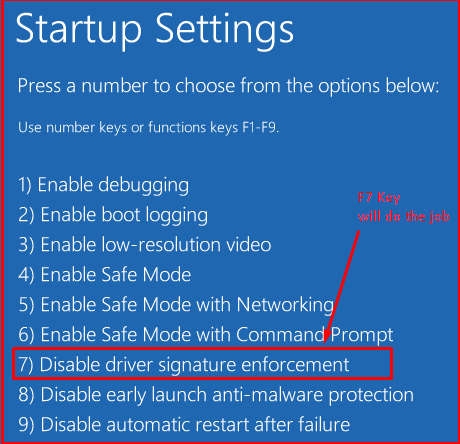
ඒක තමයි!
පහත අදහස් දැක්වීමේ කොටසේ ලිවීමෙන් මෙම ලිපිය සම්බන්ධයෙන් ප්රශ්න ඇසීමට නිදහස් වන්න.